Virtual Assistant
Our virtual assistant will help you find the appropriate information in our documentation, and to contact our support team if necessary.
- Help and support
- Frequently asked questions (FAQ)
- My trail does not record properly in background or screen off mode
- Background operation on Samsung devices
Background operation on Samsung devices
First check which version of Android is installed on your Samsung device. You can check this in the "About" section of the device settings.
Android 10 and earlier
Check in the battery settings of the device that no power saving mode is enabled.
Check that you are not using the Samsung Internet app, which can also stop trail recording operating in the background. Using the Google Chrome web browser is preferable.
On Samsung devices running under newer versions of Android, in the device's power management settings, some additional settings are required:
- "disable the "Adaptive battery" feature
- disable sleeping and disabling unused apps or add the app to the exceptions list for this feature
The exact location of these settings depends on your device and the version of Android being used, but the screens may look like this for example:
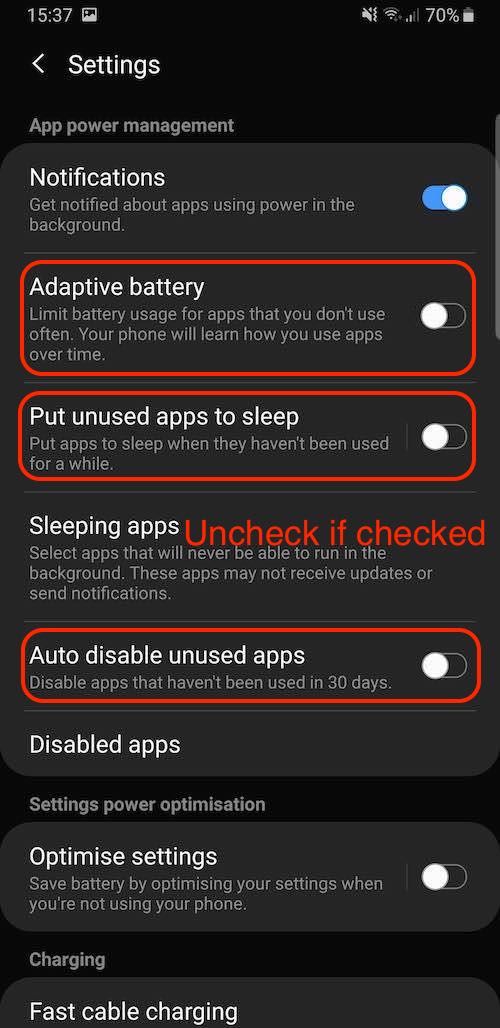
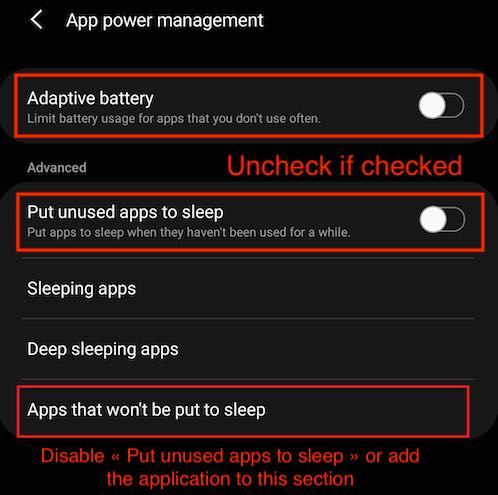
Android 11 and 12
Since the updates to Android 11 and 12, Samsung has further quite strongly restricted background operation of apps.
This is what you will need to do to resolve the issue. However, it requires the installation of a test version of the app and changing multiple settings that need to be carried out step by step.
Step 1: Install the latest version of the app
Only version 11.5.3.14 and newer versions of the app are compatible with Android 11 and 12.
Make sure you update to the latest version of the app via the Play Store if you have not yet done so.
Step 2: Disable battery optimisations for the SityTrail app
- Launch the "Settings" app on your device.
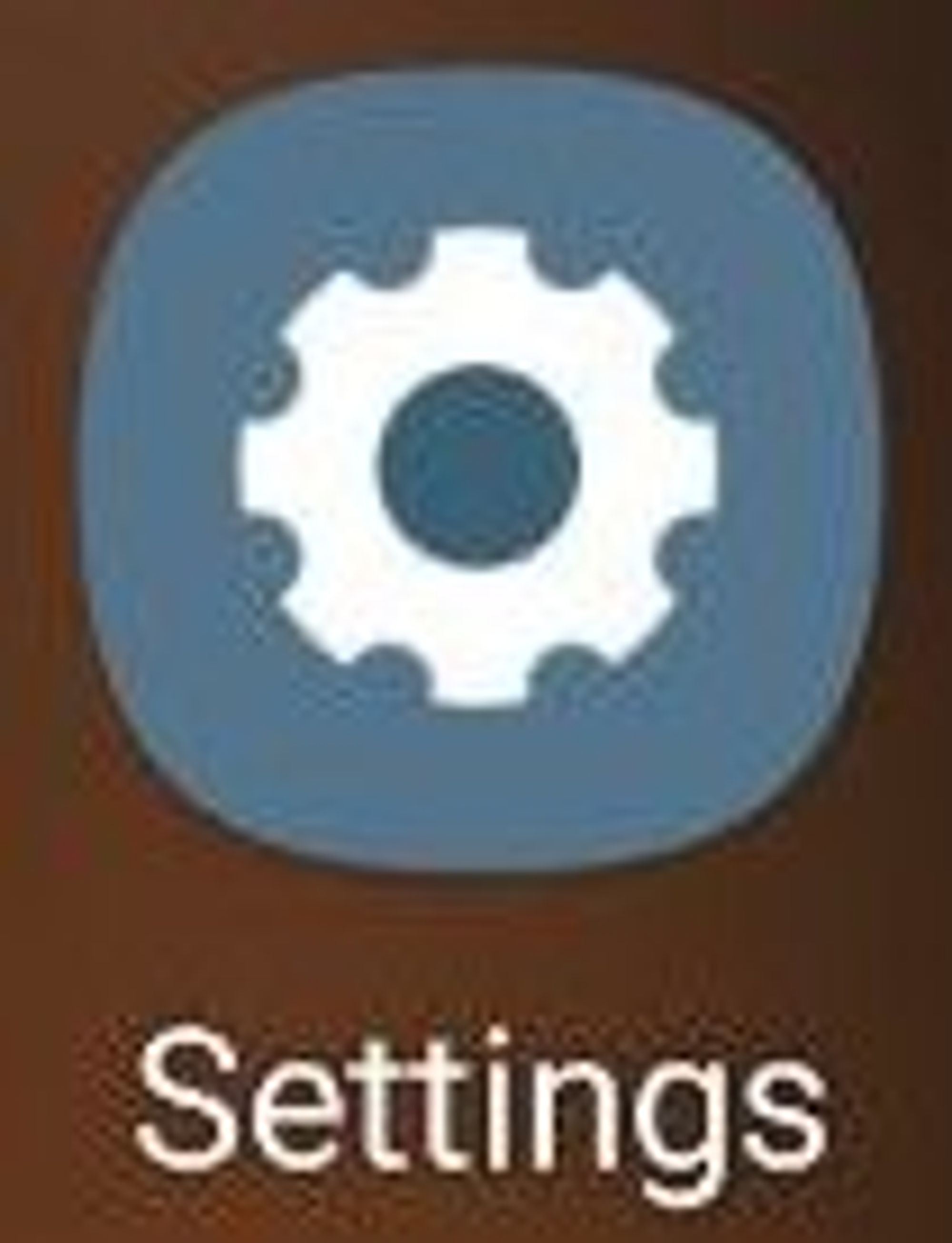
- Choose "Apps".

- Choose the SityTrail app (or SityTrail World, depending on which app you are using) from the list

- Choose "Battery".

- For Android 11, choose "Optimize battery usage" and continue to the next point (point 6).

For Android 12, choose “Unrestricted” and skip the following points (6 to 8) - go directly to step 3.

- Choose to display all the apps in the list.

- In the search module, search for the SityTrail app (or SityTrail World, depending on the app you are using).
- Uncheck the box for the app.

Step 3: Adjust the battery saving settings of the device
- Launch the "Settings" app on your device.

- Choose "Battery and device care".

- In the menu at the top right of the screen, choose "Automation" (or "Advanced" or "Advanced Settings" if there is no "Automation" choice).


- Uncheck "Auto optimize daily" (or "Auto optimize" and "Optimize settings" if there is no "Auto optimize daily" option.

- Return to the "Battery and device maintenance" screen and select "Battery".
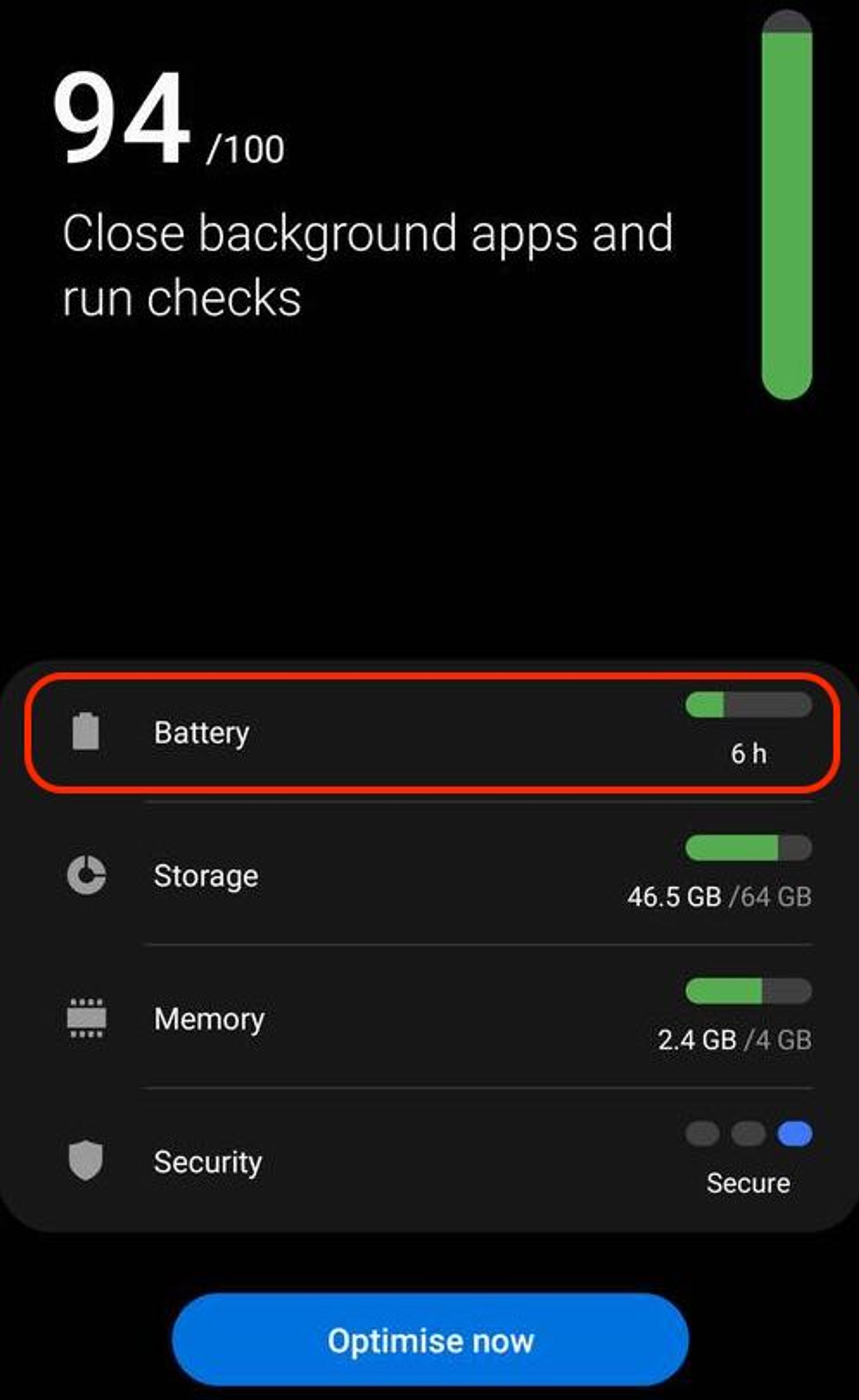
- Make sure that the power saving mode is unchecked.

- In this same screen, choose "Background usage limits".

- Uncheck putting unused apps to sleep

- Return to the "Battery" screen and select "More battery settings".

- Uncheck "Adaptive battery".

Step 4: Update and restart your device
- Check the "Software update" section of your device settings to see if a system update is available for your device. If available, install it.
- Check that all applications (especially Samsung applications) are up to date by checking for updates available on the "Play Store" and "Galaxy Store" apps.
- Restart your device.







